海外レンタルサーバーが断然安いので契約してみたいけど、英語での登録方法に不安があるという方はぜひ参考にしてください。
今回は、Moose(ムース)が実際に登録した際の海外レンタルサーバーBluehost(ブルーホスト)登録方法を、わかりやすく画像と日本語で解説していきます。
どんな風に登録が進んでいくのか、事前に分かっていればあせることはありません。皆様の予習として役立てばうれしいです。
Bluehost(ブルーホスト)の登録手順
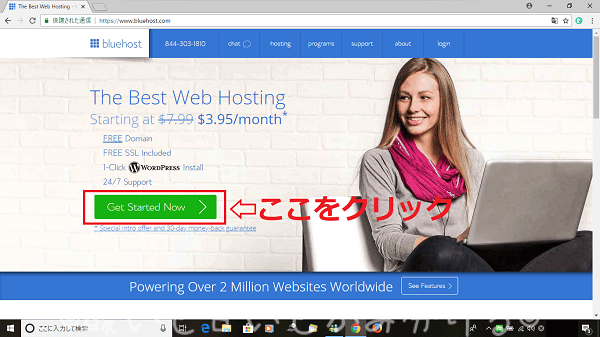
Bluehostのウェブ登録ホームページ
Bluehost(ブルーホスト)のサイトへいくと次のような画面になるので、緑色の「Get Started Now」ボタンをクリックします。
月額プラン選択
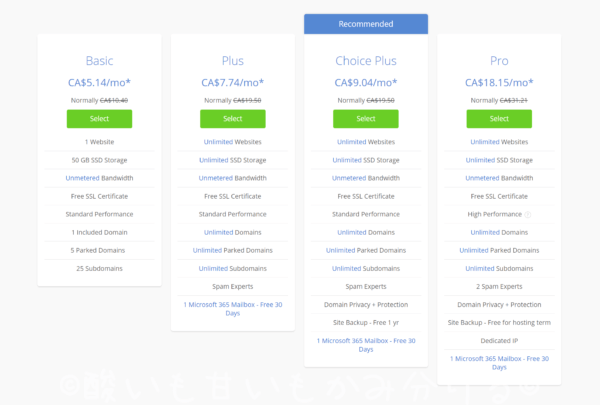
bluehost月額プラン選択画面
次にプランを決めていきます。どこまでブログに本気かでプランを決めましょう。まず、有料ブログってどんな感じなのか見てみたい!という方はbasicで十分だと思います。
プラン同士の違いがよくわからないという方は、【2020年度版】どっちがお得?Bluehostとエックスサーバー徹底比較記事を参考にしてみて下さい。
有名な国内サーバーとのプラン比較を詳しくまとめたので参考になると思います。
ドメインを登録
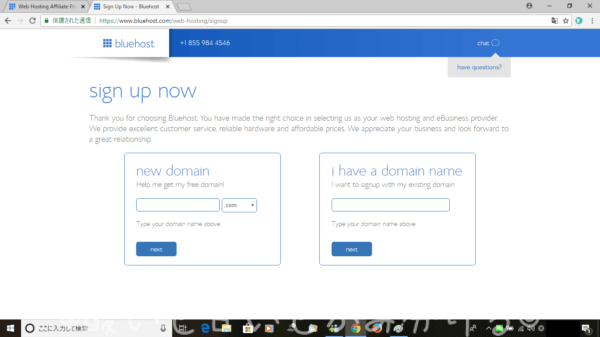
bluehostドメイン名登録画面
プランを選ぶと、ドメイン名(インターネット上の住所)を決める画面になります。ドメインをお持ちの方は右側にお持ちのドメインを入力して下さい。
Moose(ムース)のように超初心者の方は、ここで自分のドメイン名(インターネット上の住所)を決めます。
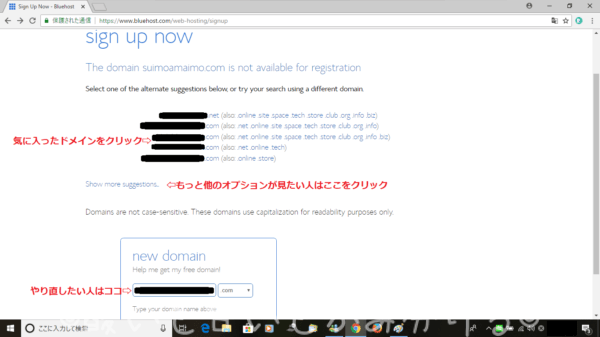
Bluehostのドメイン名選択画面
大半の方は、自分が付けたいドメイン名が既に使用されている為、Bluehostが使用できるドメイン名を候補として選んでくれます。
5つの候補の中から、気に入ったドメイン名をクリックしましょう。
候補が気に入らない場合は、下の「new domain」の所にもう一度好きなドメイン名を入力しましょう。
アカウント情報の入力
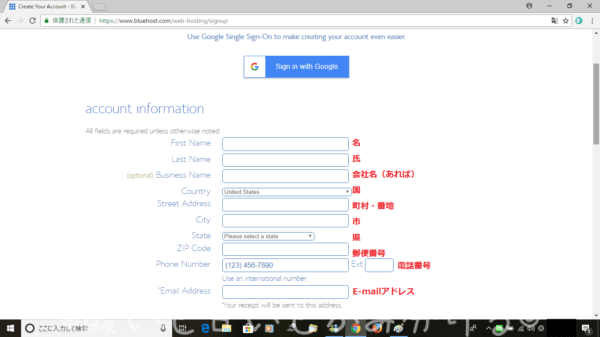
Bluehostのアカウント情報入力画面
ドメイン名が決まれば、個人情報の入力です。上から順に、
- 下の名前
- 苗字
- 会社名(あれば)
- 国(Japanを選択)
- 町村・番地(記入例:2-4 Sano)
- 市(記入例: Adachi-Ku)
- 県(選択例:Tokyo)
- 郵便番号(例:121-0055)
- 電話番号
- e-mailアドレス
国を日本と選択した時点で県が選べるようになりますので、実際に入力するのは町村・番地と郵便・電話番号とe-mailアドレスのみです。
契約年数・オプションの選択
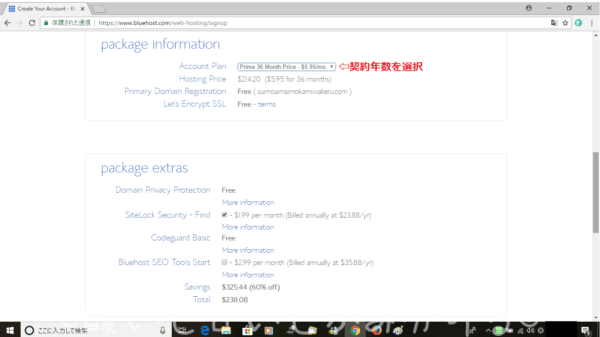
bluehost契約年数とオプションの選択画面
下にスクロールしていくと、何年契約かを選択します。
- 12か月(1年)
- 24か月(2年)
- 36か月(3年)
60か月(5年)(2020年現在は選択できません。)
上から2つ目のHosting Priceは、最初の数字が合計の費用で、カッコ内が月額と何年契約を選択したかが表示されています。

さらに下にスクロールしていくと、追加オプションがでてきます。
心配性のMoose(ムース)はなんだかんだと追加してしまいましたが、実際にいるかなと検討する価値があるのはサイトロックセキュリティだけです。
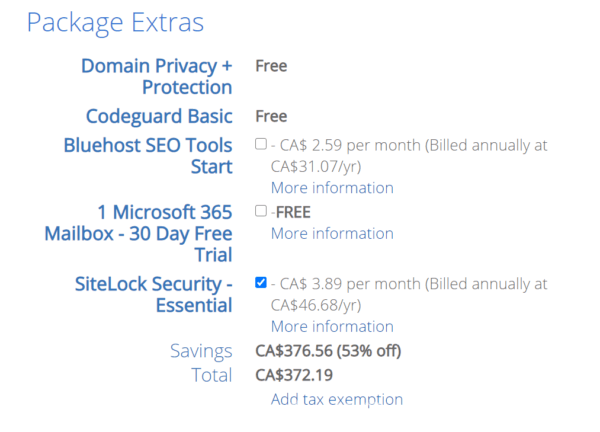
Bluehostのオプション選択画面
上から3つ目のBluehost SEO Toolsは、ブルーホストが独自に提供しているSEOツールシステムです。
4つ目のマイクロソフト無料トライヤル30日間ですが、これもいりません。
無料なので試したい方は1か月間無料で試せますが、期限前に解約をお忘れなく。
最後のSiteLock Security-Essentialは、マルウェア対策のオプションです。
初期の金額は通常より安く設定されているので、マルウェア対策ツールを別でもっているという方以外は登録を検討してみてはいかがでしょうか。
カード支払い情報入力
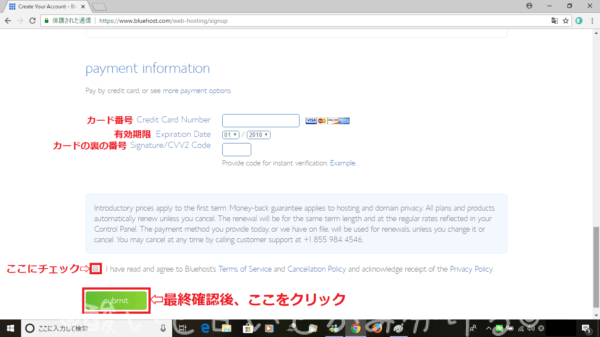
bluehostカード支払い情報入力画面
最後に、クレジットカード情報の入力です。
- カード番号
- 有効期限
- カードの裏の数字
More payment optionsをクリックすると、ペイパルで支払う事もできますよ。
青い四角の内容は、自動更新について説明していますので目を通しておいて下さいね。
Bluehostは自動更新なので、カレンダーにでも必ず更新日を記入しておいて、勝手に高い金額で更新されないように注意しましょう。
- 初年度のみのお得な入会レートが適用されます。
- お試し期間内に返金保証対象になるのは、ドメインプライバシーとホスティングサービスのみです。
- 入会したすべての商品は、あなたがキャンセルするまで自動更新です。
- 自動更新は入会時に選択した期間と同年数となり、金額は通常価格となります。
- 支払い方法に使用したカード、もしくは登録して頂くカード番号を利用して自動更新の手続きを行います。
- オンラインでログイン、または電話(+1 855 984 4546)で更新日前ならいつでも自動更新をキャンセルできます。
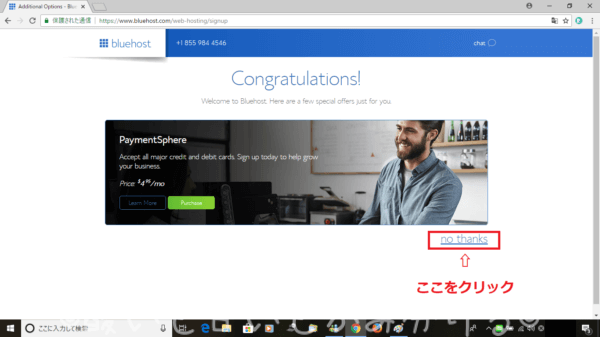
bluehost登録完了画面
パンパパカパーン!おめでとうございます。これであなたも海外レンタルサーバー使用ブロガーの仲間入りです。(笑)
写真のハンサムなお兄さんは、色々オプションを紹介しているので興味がなければ右下のNo Thanksをクリックしましょう。
以上で登録終了です。敷居が高いように感じますが、やってみると意外と簡単なので、すぐ終わりますよ。
日本のレンタルサーバーと比べると海外レンタルサーバーは費用が格段に安いので、ブログ運営費用を節約したいブロガーさんは試してみる価値ありです。
海外レンタルサーバーでさっそくブログを始めよう
この記事を読んで、つまずくことなく英語で登録ができそうですか?海外レンタルサーバーだと全て英語で不安になりますが、日本語手引きがあると少し安心しますよね。
Bluehost契約後に実際にかかる継続費用などが気になる方は、Bluehostの初期費用と5年契約の継続費用公開の記事を参考にしてみてください。
Moose(ムース)の実際の出費を赤裸々に公開していますので、契約後にどれだけ出費があるのかあなたの目で確かめてもらえます。
これから海外でブログをはじめよう!と思っている方のお手伝いが少しでもできればうれしいです。











