Bluehostに登録した後の基本的なサイト内の使い方をバッチリ日本語で解説します。CPanelの場所や言語変更の仕方も網羅しているのでみなさまの参考になれば幸いです。
海外レンタルサーバーBluehostの使い方に関して、これでもう迷わせません。
Bluehostサイト内の使い方解説
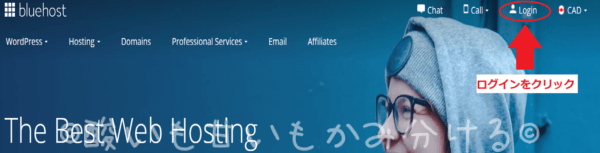
Bluehostログイン画面
Bluehostのサイトをクリックし、メイン画面の右上Loginをクリックします。ブログ運営をする上で必要なのはこのログインの場所だけです。
クリックすると、登録した自分のドメイン名かE-mailでログインするようになりますので、パスワードをいれてログインします。
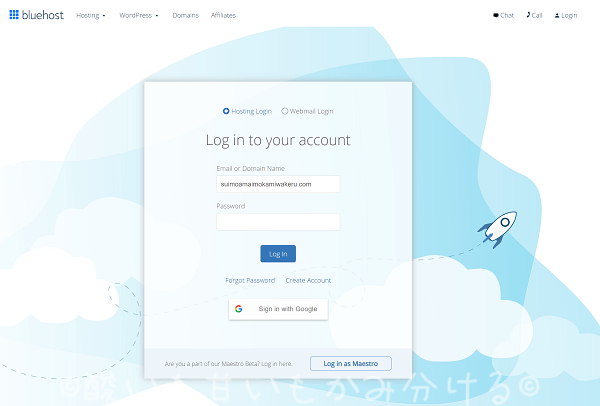
Bluehostログイン情報入力画面
Bluehostにログインするとホーム画面が現れます。
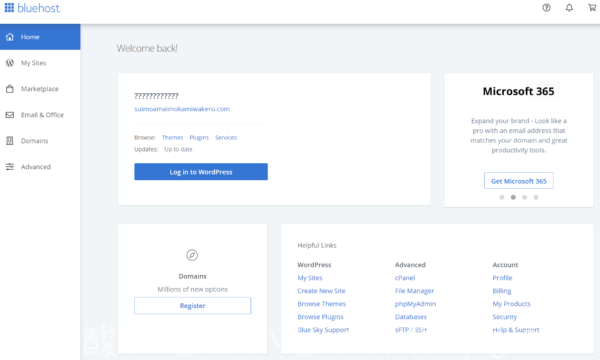
Bluehostログイン後のホーム画面
左端にはメニューが並んでいて、自分のワードプレスサイトへのアクセスやドメインの管理、CPanelへのアクセスなどができます。
また、中央メイン画面も同様に自分のワードプレスサイトへのアクセスや管理、CPanelやあなたのBluehostアカウントの管理ができます。
左端メニューと画面中央のメニューでは少し重複する点があるので、以下で詳しくお伝えします。
Bluehostサイト左端メニューの解説
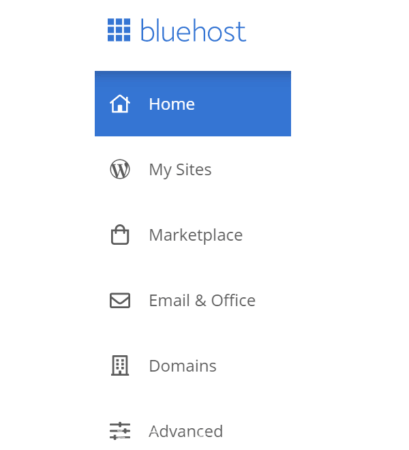
Bluehost左端のメニュー
左端メニューで1番大事なのは下から2つのみです。
正直、E-mailとオフィスなんて3年使用してて1回も使ったことありません。
マーケットプレイスは、有料テーマは日本製のものをすでに購入していたので参考程度にのぞいたことがあるのみです。
プラグインも役に立ちそうなものもありますが、ワードプレス内でもいじれますのでここで探したことは無いです。
なので、下から2つを重点的に解説していきます。
- My Sites→自分のワードプレスサイトへ
- Marketplace→有料プラグインやテーマの購入画面へ
- E-mail & Office→Bluehostが提供しているE-mailの管理
- Domains→ドメインの管理
- Advanced→CPanelへ
上から4つ目のドメインをクリックすると、マイドメインを先頭にドメインに関するメニューが展開されます。
ここではサブドメインやリダイレクト設定、新しいドメインの追加などが行えます。もちろん自分が現在使っているドメインの管理もここで行います。
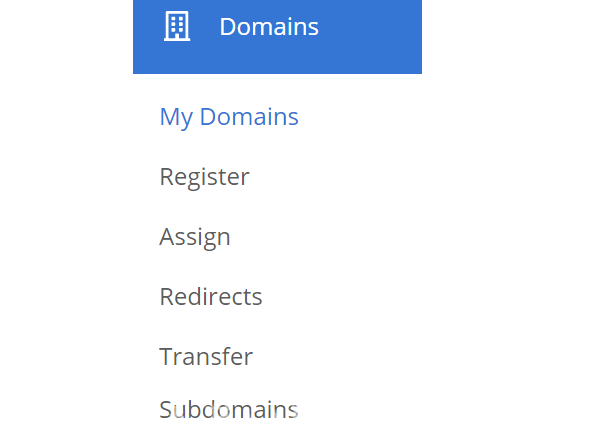
Bluehost左端メニュー内ドメインのメニュー
マイドメイン(My Domains)
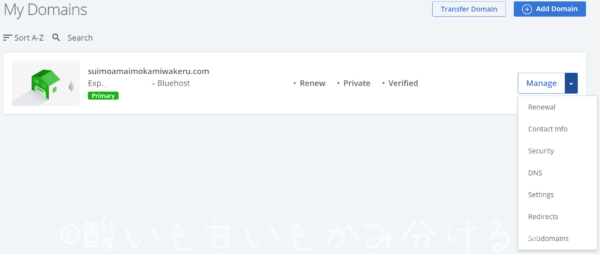
Bluehostのマイドメイン画面
画面右には上のスクリーンショットのように、自分のドメインが表示され有効期限なども確認できます。
右端のマネージを展開すると以下のメニューを管理できます。
- 更新(Renewal)
- 連絡先(Contact Info)
- セキュリティ(Security)
- DNS
- 設定(Settings)
- リダイレクト(Redirects)
- サブドメイン(Subdomains)
ドメインプライバシーの更新設定はこの更新(Renewal)で行うことができます。
登録(Register)
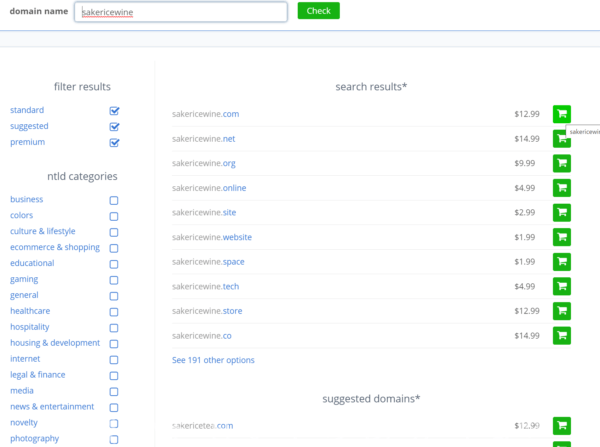
Bluehost左端メニューのドメイン登録画面
ここでは新しいドメインを登録をすることが出来ます。上に取得したいドメイン名を入れ、すぐ右にある緑色のチェックをクリックするとドメイン一覧と値段が出てきます。
左側のカテゴリーにチェックを入れると、カテゴリーに合ったドメインに絞ってくれます。
気に入ったドメインがあれば緑色のカートボタンを押して、次に進みます。
次の画面では、自動更新とドメインプライバシーを追加するのを聞かれます。
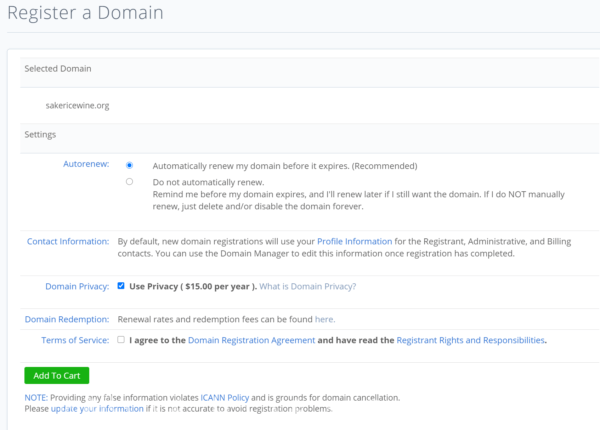
Bluehost左端メニューの新規ドメイン登録画面
自動更新したい方はAutorenewにチェックが入っているのでそのままで大丈夫です。自動更新したくない方は、下の方にチェックを入れてください。
ドメインプライバシーは、自分の個人情報をネット上にだしても大丈夫という方はチェックを外してください。
それ以外の方はチェックを入れたままにします。
最後はTerms of Serviceにチェックを入れて、緑色のAdd To Cartで終了です。
指定(Assign)
新しいドメインを自分のサイトだと指定するのに使用します。
これはやった事がないのでわからないのですが、ステップは合計で4つあり、ドメイン所有者の確認やパークドメインかアドオンドメインかの選択などを行います。
リダイレクト(Redirects)
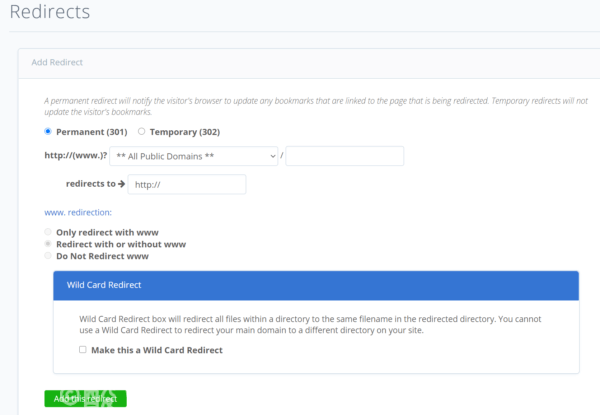
Bluehost左端メニューのリダイレクト設定画面
サブドメインなどを、自分のメインのサイトにリダイレクト設定する時に使用します。

All Public Domainsとなっているところに、自分がリダイレクト設定したいアドレスを入れます。
その下のredirects to→の所にリダイレクト先のアドレスをいれて、緑色のAdd this redirectをクリックすると終了です。
転移(Transfer)
ドメインを移動する時に使用します。
サブドメイン(Subdomains)
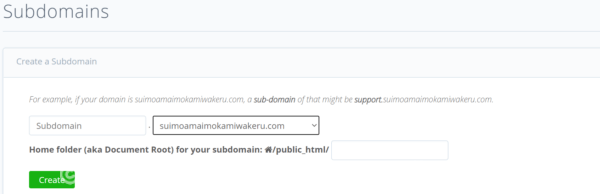
Bluehost左端メニューのサブドメイン登録画面
Bluehostでサブドメインを作る時に使用します。登録したいサブドメインを入力して、緑色のCreateをクリックするだけです。
アドバンスド(Advanced)
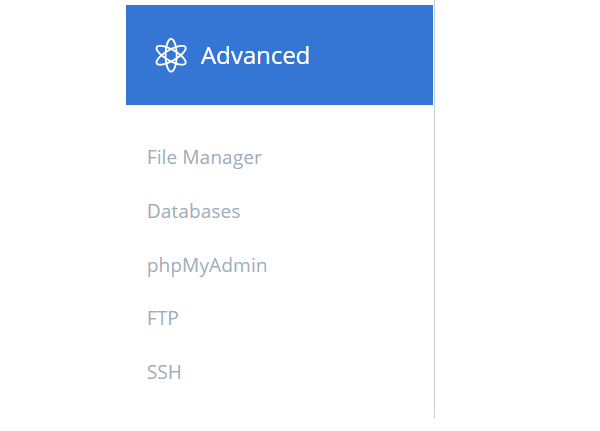
Bluehost左端メニューのアドバンスド選択肢
左端メニューの1番下のアドバンスドをクリックするとCPanelにアクセスする事ができます。アドバンスドをクリックした時点でCPanelがメイン画面に開きます。
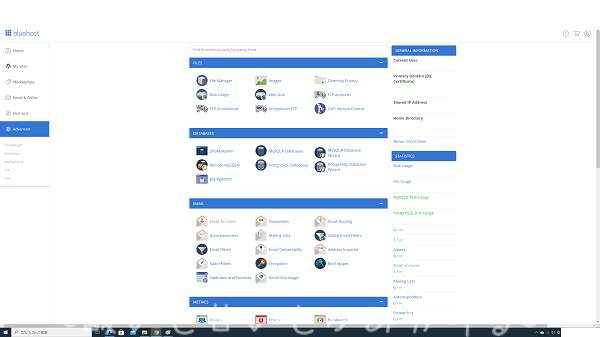
BluehostでのCPanel
この画面へは、これからお伝えする中央画面のアドバンスドからも飛ぶことができます。
Bluehostサイト中央画面の解説
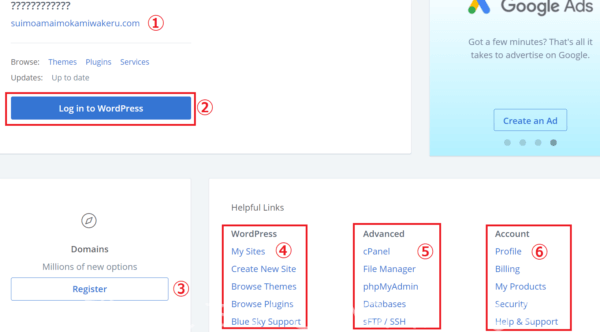
Bluehostサイト中央画面の解説
では次に、中央画面の解析に移ります。
まずは分かりやすいように番号をふった一覧をご覧ください。
①自分のサイトのドメイン名→クリックすれば自分のサイトのメインページへ
②自分のワードプレス画面へログイン
③新しいドメインの登録→画面は少し違うが、基本は左端メニューのドメイン登録と同じ画面に飛ぶ
④ワードプレスについて
⑤アドバンスド→左端メニューのアドバンスドと同じCPanel管理画面に飛ぶ
⑥Bluehost上での自分のアカウント管理
①~③は上記の説明でお分かり頂けると思いますが、④~⑥については以下で詳しくお伝えします。
まずは④の項目からです。
マイサイト(My Sites)
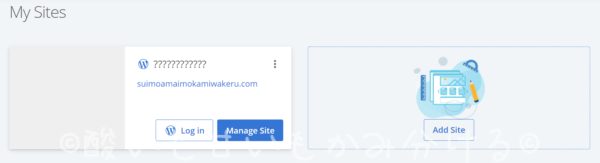
Bluehostのマイサイト(My Sites)画面
このマイサイトをクリックすると、左端メニューのマイサイトと全く同じ画面に飛びます。ここで新しいドメインやサブドメインを登録します。
新規サイト作成は右のAdd Siteをクリックして登録していきます。
するとワードプレスでサイト制作するのか、ブルーホストでサイト制作するのかを選択する画面になります。
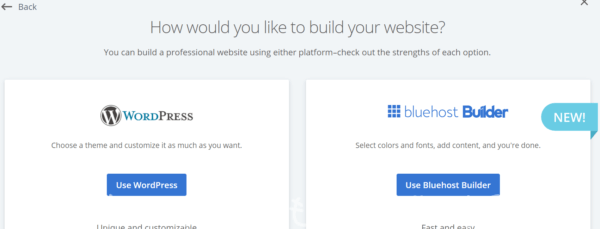
Bluehost新規サイト作成選択画面
一生レンタルサーバーをブルーホストでやっていくならブルーホストでサイトを作ってもいいかもしれませんが、ここは手堅くワードプレス一択でしょう。
左側のワードプレスを使用するをクリックすると、ワードプレスでの新規サイト作成画面になります。
この画面は、下で説明する新規サイト作成と全く同じ画面に飛びます。
新規サイト作成(Create New Site)
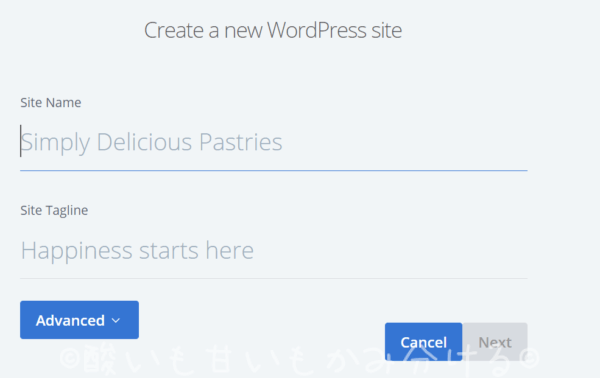
Bluehostの新規サイト作成(Create New Site)画面
この画面への行き方は新規サイト作成以外にも2通りあります。1つは左端メニューのマイサイトから。もう1つは中央画面のマイサイトからです。
どれも同じ画面に飛ぶので、どこからクリックしても大丈夫です。
テーマとプラグインの閲覧(Browse Themes / Plugins)
ここをクリックすると、左端メニューのマーケットプレイスと同じ画面に飛びます。
左端メニューの時にも説明しましたが、ワードプレス内でもプラグインは入れる事ができるのであえてここから探さなくてもオッケーです。
ブルースカイサポート(Blue Sky Support)
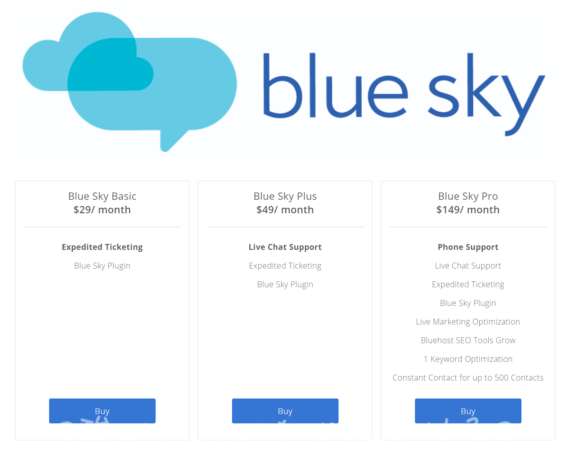
ブルースカイサポート(Blue Sky Support)
ワードプレスで分からない所を、プロの人にいつでも電話で通話料無料で聞き放題というサービスです。
このサービスは有料ですが、実際に受けてみてめっちゃ良かったです。
行き詰っていたスピードの改善や、うまくいかないプラグイン同士の問題などすべて解決してくれました。画面シェアなので、こっちが分からなくてもプロの人がやってくれるので全てお任せです。
値段はかなりしますが、Moose(ムース)が受けた時はプロモーションをやっていて1番右端のプランがたったの99ドルでした。
ただ、会話がすべて英語になりますので注意してください。
といっても、会話することはあまりなく問題点さえ伝える事が出来れば、あとは向こうが勝手に解決してくれます。
どうしても行き詰ってしまった時には、こんなサービスもあったなくらいに覚えていてもらえればと思います。
アドバンスド(Advanced)
⑤は左端メニューのアドバンスドの時に説明したように、BluehostでのCPanel操作画面へ飛びます。
アカウント(Account)
最後の⑥については、あなたご自身のアカウントについてです。自分の登録住所や自動更新などの変更ができます。
BluehostでのCPanelの言語変更方法
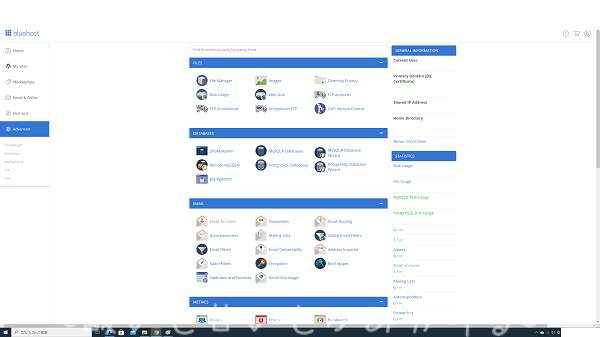
BluehostでのCPanel
BluehostでCPanelにアクセスするには、左端メニューのアドバンスど、または中央画面の⑤CPanelをクリックします。
どちらも全く同じ画面に飛びますので、1番下までスクロールダウンします。
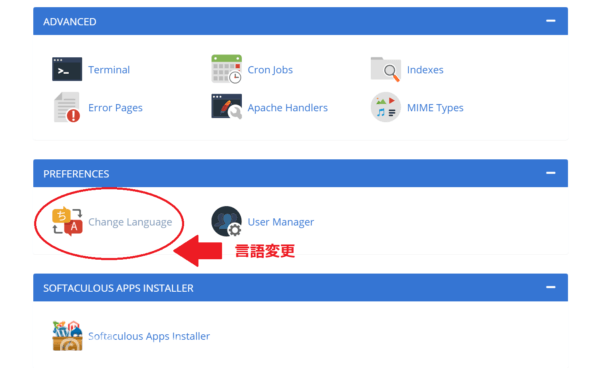
BluehostでCPanel言語変更画面
下から2つ目に言語変更するボタンがあるのでそこをクリックして、日本語を選択するだけです。

海外レンタルサーバーでも頻繫に使用する場所は結局限られている
Bluehostサイトの基本的な使い方を日本語解説しましたが、お役に立ちそうですか?
結局、海外レンタルサーバーでもブログ運営をするにあたって使用する場所というのは限られています。
ワードプレスにログインさえしてしまえば特に困ることはありません。
不都合を強いてあげるならトラブルがあった時ぐらいだと思いますが、それは日本のレンタルサーバーでも同じでしょう。
Moose(ムース)のようにエラーの意味すら分からないのでは、日本語だろうと英語だろうと関係ありません。
なので、ドーンと思い切って海外レンタルサーバーでお安くお得にブログ運営をしていきましょう。











